Drivers Step-four USB Devices
Download And Install Wiko USB Drivers To connect your Wiko devices to your computer securely and easily.
Wiko is a Smartphone manufacturing subsidy of Tinno Mobile, which is a Chinese company. We all know that there are a lot of mobile manufacturing companies in China. It is because of its cheap and easy availability of labor.
Back in 2011, Wiko was established by French businessman Laurent Dahan. And since then, the company is doing its best to serve the users. We are also able to see many of the good devices from the company as well.
If you are following an online guide to root your Wiko phone or maybe trying to install a Custom Recovery on it, you need to connect it to a PC. To connect your phone to the PC, you need drivers.
Unknown devices show up in the Windows Device Manager when Windows can’t identify a piece of hardware and provide a driver for it. An unknown device isn’t just unknown — it’s not functioning until you install the right driver. Windows can identify most devices and download drivers for them automatically. It is highly recommended to always use the most recent driver version available. Try to set a system restore point before installing a device driver. This will help if you installed an incorrect or mismatched driver. Problems can arise when your hardware device is too old or not supported any longer.
Wiko USB Drivers are compatible with all the Wiko devices used to communicate with your PC.
Contents
Benefits Of Wiko USB Drivers:
- Wiko USB drivers will allow you to connect your Wiko Android phone or tablet to the windows computer and further enable data transfer from the phone to the computer and vice-versa.
- USB Drivers also allows you in rooting, install Wiko stock firmware, and custom ROM development.

Since Wiko does not provide any PC Suite, it is hard to connect your Wiko devices to your PC without proper Wiko USB Drivers. So, it is better to download Wiko USB drivers and install them on your computer and then browse your Wiko devices with your PC or Laptop.
Download Wiko USB Drivers:
- File Name – usb_driver_r12-windows
- File Type – .zip
- File Size – 8.28 MB
- Supported OS – Windows 10, 8, 7, Vista, and XP (both 32 & 64 bit)
Wiko USB Drivers:Download
How To Install Wiko USB Drivers ON PC?
- Connect your Android device to the USB port of your computer.
- Open Computer Management from the from the Windows Explorer
- In the left pane of Computer Management, further, select Device Manager.
- And in the right pane of Device Manager, locate and expand Portable Devices or Other Devices. It depends on the one that you see.
- Right-click on the name of the device, which you connect, and then select the option Update Driver Software.
- In the Hardware Update wizard, select the option Browse my computer for driver software and then click Next.
- Click Browse and then locate the USB driver folder. For example, the Google USB Driver located in android_sdkextrasgoogleusb_driver.
- Click Next to install the drivers on your PC.
While installing a separate version of Windows on your computer you may encounter an error message – ‘No device drivers were found‘. You are facing this error due to the wrong format of the partition where you want to install the OS. Follow these steps to format the drive in NTFS and solve the issue-
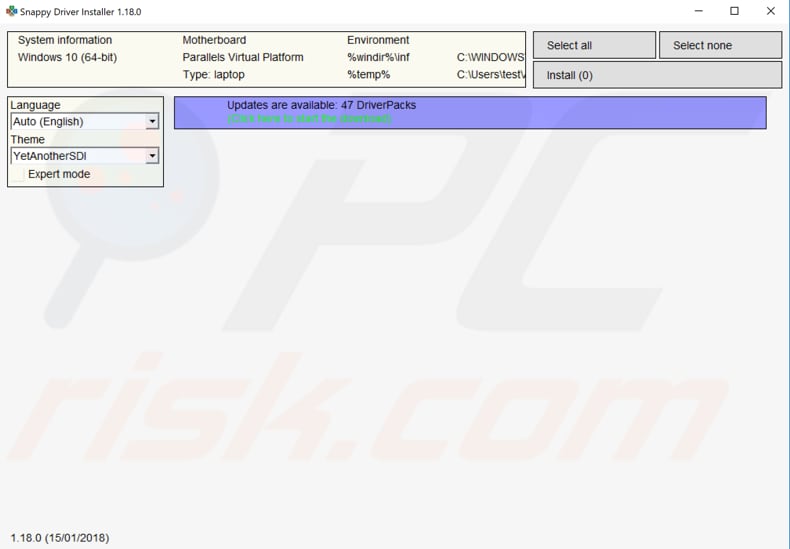
Note: – If you have inserted installation media from a USB port on your PC, try to re-plug to a USB 2.0 port. Many users have been benefited by this method and this works for them.
How to solve ‘No device drivers were found’ while installing Windows-
Follow these steps to solve the issue-

To attempt this fix on your device, you will need the Windows 10 DVD from which you had installed the Windows 10 on your computer). If you don’t have one, you have to create a bootable installation media from another computer.
As your computer boots from the Windows 10 installation media, follow the next steps-
1. After some time, you will notice the Windows 10 installation system booting in.
2. Click on “Next” to proceed further.
2. Now, click on “Repair your computer” on the bottom left corner of the Recovery Environment.
3. Next, click on “Advanced options“.
4. Click on the “Command Prompt“.
5. Put your account password and click on “Continue“.
6. In Command Prompt window, copy-paste these two commands one-by-one and hit Enter to execute both of the commands sequentially on your computer.
7. To select the disk and clean it up, execute theses commands.

[NOTE– Replace the “<your disk no.>” with the number beside the drive where you want to install the OS.
For this computer, it is “Disk0“. So the command will be like this-
select disk 0]
8. Now, to create a new primary partition, copy-paste this command and then hit Enter.
9. To quick-format the new partition, the same way copy-paste this command and then hit Enter.
Close Command Prompt window.
10. Coming back to the Choose an option window, click on “Turn off your PC.”
Start your computer and install the OS in the new partition.
Fix 2 – Install the driver from USB
If the previous method didn’t work out you can install the drivers from a USB drive.
STEP 1
1. Just download the latest SATA or AHCI driver from the manufacturer’s website.
2. Plug in a USB drive to your system.
3. Copy the downloaded driver file from your computer to the USB drive.
4. Unplug it from your system.
You will need a bootable USB installation media for the further installation process. You don’t have one? Simply create a bootable installation media.
Drivers Step-four Usb Devices Wireless Adapter
STEP 2
1. Put the installation media on your computer.
2. Once the ‘No device drivers were found’ message appears on your screen, plug the USB drive containing the drivers.
3. After that, click on “Load driver” or “Browse” to browse for the drivers.
4. Then, install the drivers on your computer.
This trick should fix the issue.
Fix 3 – Use another USB port
You can use another USB port to install the device driver.
1. During the installation process, when the installer asks for a driver just click on “Cancel“.
2. You will appear on the Welcome screen. Now, insert the USB drive to a different port than the usual one.
Drivers Step-four Usb Devices Dongle
3. Finally, click on “Install” to start the installation process.
This workaround has helped out a lot of people.
Your problem should be solved.
Sambit is a Mechanical Engineer By qualification who loves to write about Windows 10 and solutions to weirdest possible problems.
Drivers Step-four USB Devices
