Lexar Media Driver
- Overview of Lexar USB Format & Repair
- Format/Repair Lexar USB Without Losing Data (2 Procedures)
Overview of Lexar USB Format & Repair
For more than 20 years, Lexar has been trusted as a leading global brand of memory solutions. Our award-winning lineup includes memory cards, USB flash drives, readers, SSDs and storage drives for retail and OEM customers.
Find Lexar Media software downloads at CNET Download.com, the most comprehensive source for safe, trusted, and spyware-free downloads on the Web. Lexar® makes it easy to offload or transfer files with its comprehensive line of iOS-compatible products. Quickly and easily move photos, music, videos, and files to or between your iPhone®, iPad®, or computer. Designed for use with Lexar iOS-compatible products, the Lexar Mobile Manager app pro. For more than 20 years, Lexar has been trusted as a leading global brand of memory solutions. Our award-winning lineup includes memory cards, USB flash drives, readers, SSDs and storage drives for retail and OEM customers.
Sometimes the Lexar JumpDrive USB flash drive will bring you troubles when it is corrupted, becomes inaccessible, fails to work, doesn't show full capacity, refuses to format due to write-protection, or other unknown reasons, etc. When any of these problems occur, a USB format is required to repair the Lexar JumpDrive USB flash drive in order to make it work properly.
Following are some of the irritating situations that can be fixed by formatting:
- Lexar USB flash disk doesn't show full capacity in disk utility
- Windows is unable to complete the format Lexar USB flash drive
- Lexar USB flash drive is not formatted, do you want to format it now
- Can't delete partition or copy files, because Lexar USB flash drive is write-protected
- Lexar USB flash drive is not working, detected, or recognized in Windows 10/8.1/8/7/XP/Vista
However, if you format your Lexar USB directly to repair it, you will undoubtedly lose all the files on it. Then here comes the question: How to repair your Lexar USB drive by formatting without losing any data? When you need to solve the Lexar USB problem by formatting, the files on your flash drive is generally inaccessible. At this moment, it's advisable for you to recover data from your Lexar USB in advance, and then format it with a Lexar USB format tool.
How to Format/Repair Lexar USB Without Losing Data
There are two procedures for you to repair the Lexar USB. First, you need to recover the data on it to another safe place. And then, you can format the Lexar USB to repair it. Below are the detailed steps:
Procedure 1. Recover Data from Inaccessible Lexar USB Flash Drive
EaseUS Data Recovery Wizard is a reliable choice to recover data from your inaccessible Lexar USB. It is designed for users to easily find back lost and deleted data. The whole recovery process only covers three steps, convenient and time-saving. Here are some features of EaseUS Data Recovery Wizard.
- Supports data recovery from USB, memory card, SD card, local/external hard drive, and more storage devices.
- Provides two scan modes: Quick Scan and Deep Scan, which helps you to find all you want.
- Covers almost all data loss scenarios, including accidental deletion, partition loss, virus attack, etc.
- Trusted by authoritative evaluation agencies such as SOFTPEDIA, TechRadar, cnet, etc.
Download EaseUS Data Recovery Wizard and follow the guide below to save your Lexar USB data beforehand.
Step 1. Run USB data recovery software.
Connect the USB flash drive to your computer and launch EaseUS USB data recovery software on your PC. Select your USB drive which marks as a removable disk, and click 'Scan' to start finding your lost files.
Step 2. Scan all lost files from USB.
EaseUS Data Recovery Wizard will thoroughly scan your USB flash drive and find all your lost data on it. After the scanning process, use the Filter feature to filter a specific file type. You can check and preview found USB files in this program.
Step 3. Restore all lost files from USB.
A double-click will allow you to preview the file results. Choose the target files and click 'Recover' to save them to a secure location on your PC or other external storage devices.
After retrieving your data, you can repair the Lexar USB drive by formatting it with a professional USB formatting tool.
Procedure 2. Format the Lexar USB to Repair It
There are various methods available for users to format a Lexar USB flash drive. You can choose the Lexar published format tool, Windows built-in format tool, and third-party format software. In this part, we will introduce how to format the USB flash drive with Windows built-in tool and a handy third-party tool. Keep reading.
1. Format USB Flash Drive with File Explorer
On Windows computers, you have three choices to format a storage device - with File Explorer, Diskpart, and Disk Management. Here we will show you how to format USB in File Explorer, which is also the simplest of the three methods.
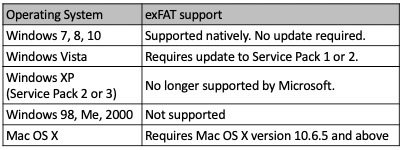

Step 1. Open 'This PC' (in Windows 10) and go to 'Devices and drives'.
Step 2. Right-click your Lexar USB drive and choose 'Format'.
Step 3. Choose the file system and click 'Start'.
Step 4. In the warning prompt, click 'OK' to start formatting your USB.
If you want to know how to format USB with Windows Diskpart, please refer to this article:
2. Format USB with Third-Party Tool - EaseUS Partition Master
EaseUS partition tool - EaseUS Partition Master can help you format your Lexar USB effectively. It can not only work as a Lexar USB formatting tool but also help you deal with all disk-related jobs in complex situations with ease. In addition to helping you format your Lexar USB flash drive, SD card, memory card, partition, hard drive, etc., there are many other attractive features it has.
Download EaseUS Partition Master here and follow the steps below to format your Lexar USB with a few simple clicks.
Step 1. Select the USB drive to format.
Connect your Lexar USB to your computer. Launch EaseUS partition software. Right-click the USB drive and choose 'Format'.
Step 2. Set the drive letter and file system.
Assign a new partition label, file system (NTFS/FAT32/EXT2/EXT3), and cluster size to the selected partition, then click 'OK'.
Step 3. Check the warning box.
Click 'OK' if you see the Warning window. Since you have recovered data from your USB in advance, don't worry about data loss here.
Step 4. Apply the changes.
Click the 'Execute Operation' button first, and then click 'Apply' to format the USB drive.
If the Lexar USB drive is write-protected and unable to format, please try to remove the write-protection before formatting it with the EaseUS Lexar USB format tool. For more details, refer to the article 'The disk is write-protected'.
The Bottom Line
To prevent data loss disasters that might happen during Lexar USB flash drive repair process, recover your data from the Lexar USB flash drive before formatting. EaseUS Data Recovery Wizard, a reliable data recovery tool, and EaseUS Partition Master, a USB flash drive repair tool, are the keys for successful Lexar flash drive repair. Whenever you have data recovery related or disk related problems on your storage device, download the programs, and follow the tips above for help.
How to Manually Download and Update:
This built-in Lexar USB 2.0 Multi-Card Reader driver should be included with your Windows® Operating System or is available through Windows® update. The built-in driver supports the basic functions of your Lexar USB 2.0 Multi-Card Reader hardware. Click here to see how to install the built-in drivers.| Manufacturer: | Lexar |
| Hardware Type: | Card Reader |
| Model: | USB 2.0 Multi-Card Reader |
| Operating Systems: | |
Optional Offer for DriverDoc by Solvusoft | EULA | Privacy Policy | Terms | Uninstall | |
How to Automatically Download and Update:
Recommendation: For most Windows users, we highly recommend using a driver update utility such as DriverDoc [Download DriverDoc - Product by Solvusoft] to help update Lexar Card Reader drivers. DriverDoc is a utility that automatically downloads and updates your USB 2.0 Multi-Card Reader drivers, ensuring you are installing the correct driver version for your operating system.
Even more, our database of over 2,150,000 drivers (updated daily) allows you to keep not only your Lexar Card Reader drivers updated, but the rest of your PC drivers as well.
ABOUT SSL CERTIFICATES |
Optional Offer for DriverDoc by Solvusoft | EULA | Privacy Policy | Terms | Uninstall
Lexar Update FAQ
What do Lexar Card Reader Device Drivers do?
Device drivers allow the hardware device (Card Reader) to communicate clearly with your operating system. Lexar has written these unique, 'mini' software programs for the USB 2.0 Multi-Card Reader to operate properly.
What Operating Systems are Compatible with USB 2.0 Multi-Card Reader Drivers?
Jumpshot Lexar Media Driver

Jumpshot Lexar Media Driver
USB 2.0 Multi-Card Reader Card Reader drivers are supported by Windows.
How do I Update USB 2.0 Multi-Card Reader Drivers?

Lexar Media Driver Download
Advanced PC users can update USB 2.0 Multi-Card Reader drivers through Windows Device Manager, while novice PC users can use an automated driver update utility.
Lexar Media Driver
What are Benefits and Risks Associated with Updating USB 2.0 Multi-Card Reader Drivers?
Unlocking new hardware features, optimized compatibility, and overall increased performanced are all benefits of updating your USB 2.0 Multi-Card Reader drivers. Primary risks of installing the wrong Card Reader drivers include software crashes, slower performance, and PC instability.
